17.1.1. Элементы оформления
Перечислим элементы оформления документов, которые допускается применять в Mathcad как, собственно, для проведения математических расчетов, так и в чисто декоративных целях (рис. 17.1, сверху вниз):
текстовые области (text region); математические области, или формулы (math region); графики или графические области (graphics region); компоненты других приложений (component); внедренные объекты (object).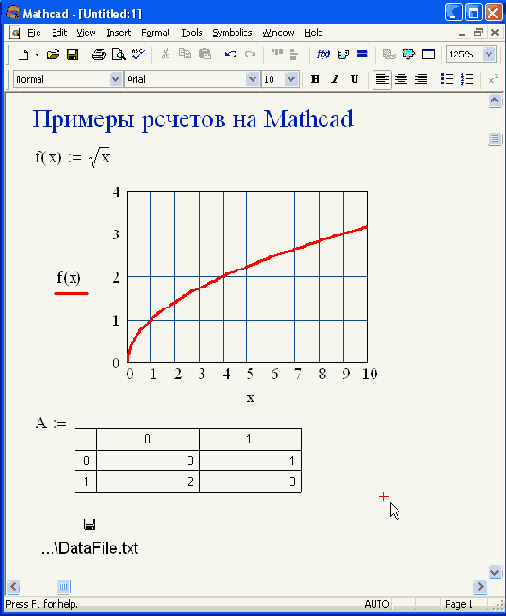
Рис. 17.1. Основные элементы оформления документов Mathcad
За пределами границ областей находится пустая часть документа. Кроме перечисленных, часто бывает полезным применение следующих дополнительных элементов оформления:
закрытые и выделенные области (locked and highlighted area); колонтитулы (header, footer); разметка документов — разрывы страниц (page break), стили (styles) и поля (margins); ссылки (references); гиперссылки (hyperlinks); рисунки (pictures).17.1.2. Размещение элементов оформления в документах
Важной составляющей оформления расчетов является правильное и понятное размещение объектов по документу Mathcad.
Вставка новой области
Для вставки того или иного элемента нужно предварительно выбрать место в документе, куда он будет вставлен. Это осуществляется с помощью курсора ввода (крестика, показанного на рис. 17.1 в правом нижнем углу, на который наведен указатель мыши). Затем следует воспользоваться соответствующим пунктом меню Insert (Вставка), либо одной из панелей инструментов, либо, как для ввода формулы, просто начать вводить символы с клавиатуры.
Приемы вставки различных областей были рассмотрены выше в соответствующих разделах книги (например, формулы — в гл 2, графики — в гл 15 и т.д).
Помните, что компоненты вставляются при помощи пункта меню Insert / Component (Вставка / Компонент), а внедренный объект можно вставить, поместив его в буфер обмена из области другого приложения и, после переключения в Mathcad, нажав сочетание клавиш <Ctrl>+<V>.
Перемещение областей по документу
Чтобы изменить место расположения любой области в документе Mathcad:
Щелкните в ее пределах мышью. После этого область будет выделена, а курсор, оказавшись внутри нее, приобретет форму линий ввода. Выделение различных элементов показано в виде коллажа на рис. 17.2. Не нажимая кнопок, поместите указатель мыши на границу области, чтобы он сменил вид стрелки на форму руки. Нажмите левую кнопку мыши и, удерживая ее, перетащите объект на новое место.Помните о том, что порядок следования формул и графиков в документе влияет на расчеты. Вычисление формул производится в порядке слева направо и сверху вниз.
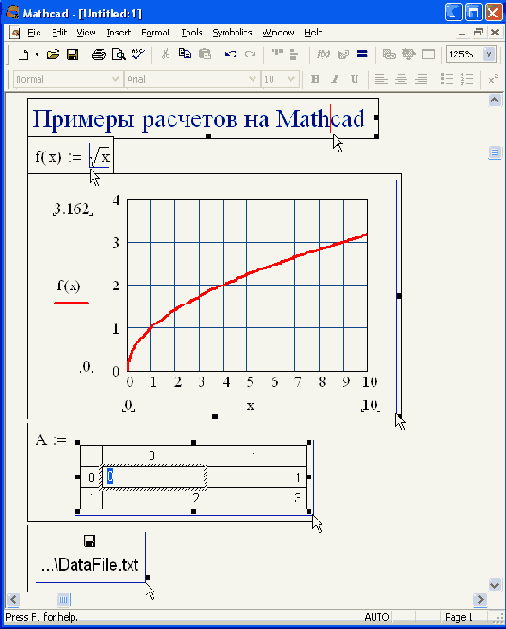
Рис. 17.2. Выделение основных элементов оформления (коллаж)
Чтобы создать копию области в другом месте документа, начните перетаскивать ее обычным образом, а затем нажмите и удерживайте, вплоть до отпускания клавиши мыши там, где хотите поместить область, клавишу <Ctrl>.
Изменение размера областей
Рассматривая рис. 17.2, можно заметить, что по сторонам всех областей, за исключением математических, при выделении располагаются черные прямоугольники, называемые маркерами или ручками (handle). С их помощью осуществляется растягивание или сжатие областей в соответствующих направлениях. Если поместить указатель мыши на ручку, то он приобретет форму двойной стрелки, перетаскивая которую можно изменить размер области.
Размер формул изменить таким образом нельзя. Для форматирования (в том числе, управления размером и типом шрифта) как формул, так и текста в текстовых областях, следует пользоваться панелью Formatting (Форматирование) (см. разд. 17.2).
Помните о том, что изменение масштаба представления документа в меню View / Zoom (Вид / Масштаб) влияет только на его экранное представление внутри Mathcad, но не сохраняется в файле и не влияет на распечатку на принтере.
Разделение областей
Часто при работе с Mathcad, по мере перетаскивания областей с места на место, оказывается, что одни из них перекрываются другими и перестают быть видны на экране. Чтобы разделить области, примените удобную возможность, предусмотренную разработчиками Mathcad.
Выделите группу областей протаскиванием через них указателя при нажатой кнопке мыши (рис. 17.3). Выберите команду Format / Separate Regions (Формат / Разделить регионы).В результате области в документе будут разделены как по вертикали, так и по горизонтали.
Если Вы по какой-либо причине считаете, что некоторые регионы должны в документе перекрываться, то порядком их наложения друг на друга можно управлять при помощи команд контекстного меню Bring to Front (На передний план) или Send to Back (На задний план).
Удаление области
Универсальный метод удаления области целиком — выбор в главном меню пункта Edit / Delete (Правка / Удалить). Различные области можно также удалить многократным нажатием клавиш <Del> или <BackSpace>, однако эти клавиши используются, в основном, для удаления содержимого внутри областей.
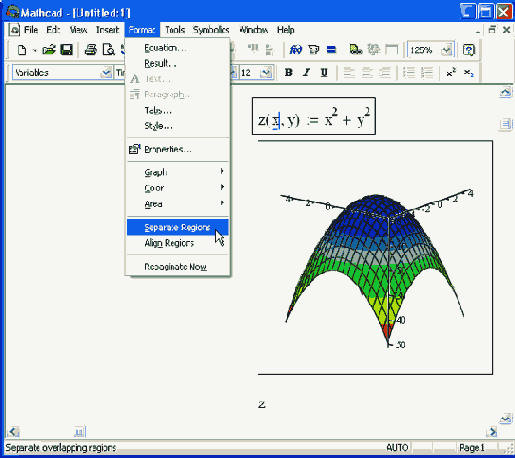
Рис. 17.3. Разделение областей
Редактор Mathcad, в силу математической специфики, отличается от большинства текстовых процессоров, с которыми, как правило, пользователи не испытывают трудностей Встретив сложности при работе с редактором, что не является редкостью, обратитесь к первой части книги (см гп 2).
17.1.3. Выделение областей
В документах Mathcad можно выделять некоторые области цветом или обрамлением
Выделение области цветом
Чтобы выделить область цветом, вызовите нажатием на ней правой кнопкой мыши контекстное меню и выберите в нем пункт Properties (Свойства), либо выберите такой же пункт в меню Format (Формат). Установите в диалоговом окне Properties (Свойства) флажок Highlight Region (Выделить цветом) и нажмите кнопку ОК (рис. 17.4) Область будет выделена цветом, по умолчанию желтым (текст, показанный в левой верхней части рис. 17.4, выделен серым)
После установки флажка Highlight Region (Выделить цветом) становится доступной кнопка Choose Color (Выбрать цвет), с помощью которой можно выбрать любой другой цвет выделения из палитры. Именно так была выделена формула на рис. 17.4.
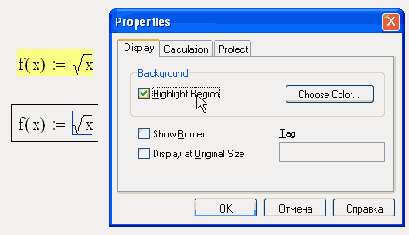
Рис. 17.4. Выделение области цветом
Многие формулы из Mathcad Resources выделены цветом. После того как Вы скопировали какие-либо формулы в документ, выделение можно убрать снятием флажка проверки в диалоговом окне Properties (Свойства).
Для того чтобы задать цвет фона всего документа, выберите команду Format / Color / Background (Формат / Цвет / Фон) и определите в палитре понравившийся Вам цвет.
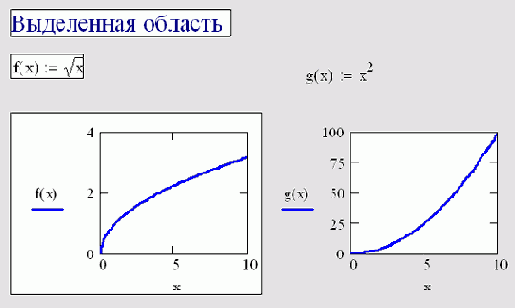
Рис. 17.5. Области с обрамлением (слева) и без обрамления (справа)
Выделение области обрамлением
Выделить область можно не только цветом, но и обрамлением (рис. 17.5). Для включения обрамления установите флажок Show Border (Показать рамку) в том же самом диалоговом окне Properties (Свойства). Обрамление может применяться вместе с выделением цветом (так выделена текстовая область на рис. 17.5).
Напомним, что при помощи закладки Calculations (Вычисления) того же самого диалога Properties (Свойства) можно выключить отдельные формулы из процесса вычислений (см. гл. 3). Такие формулы отображаются в документе с прямоугольной точкой в углу (рис. 17.6).
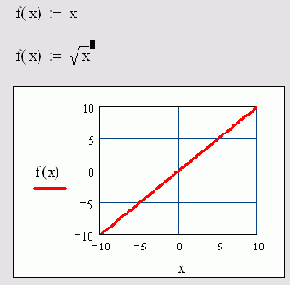
Рис. 17.6. Вычисление формулы в центре выключено
17.1.4. Работа с зонами
Участки документа Mathcad можно объединять в зоны (area). Часто их в русском переводе называют областями, что создает путаницу с термином область, который в данной книге эквивалентен понятию регион (region). Например, в этой и других главах мы говорим о текстовой или математической области. Собственно говоря, зоны включают в себя различные области.
Зоны могут понадобиться для следующих целей:
разграничение участков документа по смыслу; временное скрытие участков документов; запирание участков документов таким образом, чтобы несанкционированный доступ к ним был запрещен другим пользователям, за исключением одобренных разработчиком документа.Зоны могут использоваться при создании обучающих систем на основе Mathcad для организации областей, которые пользователям не рекомендуется или вовсе запрещается модифицировать.
Создание зоны
Чтобы создать новую зону в документе, достаточно поместить курсор ввода в желаемое место и выбрать в верхнем меню пункт Insert / Area (Вставить / Область). В результате, в выбранном месте документа появится пара горизонтальных линий, отмеченных у левого края значком в виде черного треугольника (рис. 17.7). Часть документа, оказавшаяся между этими линиями, и образует зону.
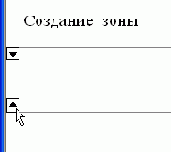
Рис. 17.7. Создание зоны
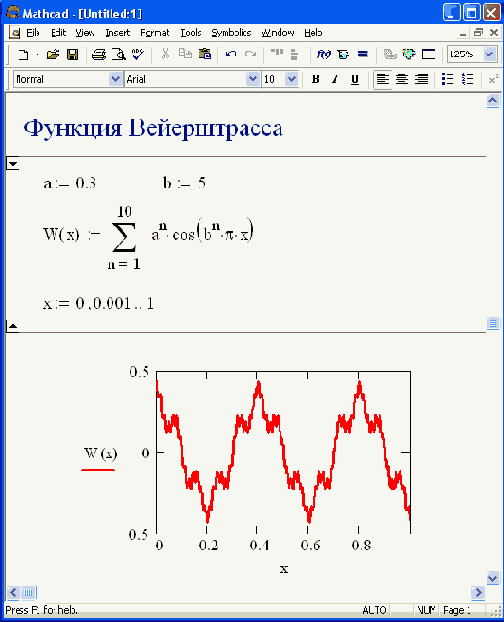
Рис. 17.8. Помещение формул внутрь зоны
Изменить размеры зоны можно в любой момент, щелкнув на любой из горизонтальных линий (в результате чего она будет выделена) и передвинув ее в новое положение. Для удаления зоны из документа выделите щелчком мыши любую из горизонтальных линий и нажмите клавишу <Del>.
Чтобы поместить формулу внутрь зоны, просто перетащите ее туда указателем мыши (рис. 17.8).
Скрытие зоны
Чтобы скрыть зону, дважды щелкните мышью на любой из линий, ее выделяющих. Альтернативный способ заключается в помещении курсора внутрь зоны и выполнении команды Format / Area / Collapse (Формат / Область / Скрыть). Сразу после этого содержимое зоны будет убрано с экрана, но по-прежнему будет участвовать в расчетах (рис. 17 9)
Вернуть зону на экран можно точно так же: двойным щелчком на линии, показывающей наличие скрытой зоны (рис. 17.9), либо выбором команды Format / Area / Expand (Формат / Область / Раскрыть).
Применение скрытых зон эффективно в документах большого размера
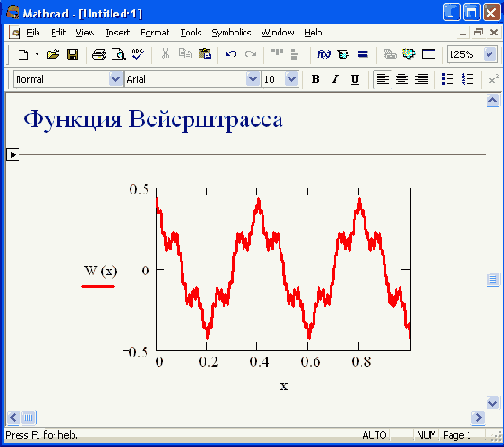
Рис. 17.9. Скрытие зоны
Запирание зоны
Зоны можно не только скрывать и раскрывать, но и запирать или блокировать, т. е. закрывать для любого редактирования. Для запирания зоны выберите команду Format / Area / Lock (Формат / Область / Запереть). В появившемся диалоговом окне (рис. 17.10) следует нажать кнопку ОК. Для того чтобы запретить несанкционированный доступ к редактированию зоны другим пользователям, предварительно введите пароль (Password) в верхнем текстовом поле, повторите ввод пароля в нижнем текстовом поле, дабы избежать возможных ошибок, и затем нажмите кнопку ОК.
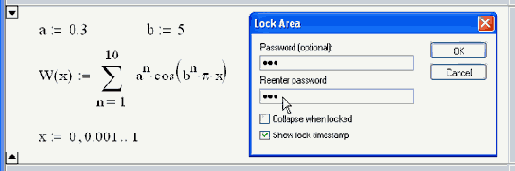
Рис. 17.10. Блокирование зоны
Чтобы открыть или разблокировать зону, выберите в главном меню пункт Format / Area / Unlock (Формат / Область / Открыть). Если зона была заперта с защитой паролем, то этот пароль будет запрошен при разблокировании зоны (рис. 17.11). Запертая зона отображается со значками в форме замков в левом углу горизонтальных линий, ее обрамляющих.
На рис. 17.11 вы видите запертую зону с информацией о времени ее блокирования, поскольку в диалоге Lock Area (Запереть область) был установлен флажок Show lock timestamp (Показать время блокировки). Если в диалоге Lock Area установить другой флажок — Collapse when locked (Скрыть при блокировке), то запертая зона будет скрыта с экрана.
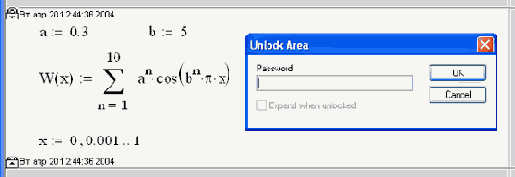
Рис. 17.11. Разблокирование зоны
17.2. Форматирование текста и формул
Для форматирования текста и формул служит панель инструментов Formatting (Форматирование). С ее помощью текстовые области можно форматировать двумя способами.
Применять к ним текстовые стили, что сказывается на изменении формата текстовой области целиком (см. разд. 17.2.1). Форматировать отдельные элементы текста.Для применения стиля к текстовому региону или формуле используется поле с раскрывающимся списком стилей на панели Formatting (Форматирование) (на него наведен указатель мыши на рис. 17.12). Все элементы управления, расположенные на этой панели правее списка со стилями, служат для форматирования отдельных частей текста. Особенность форматирования ими формул заключается в том, что при изменении шрифта отдельной формулы изменяется соответствующий параметр математического стиля во всем документе.
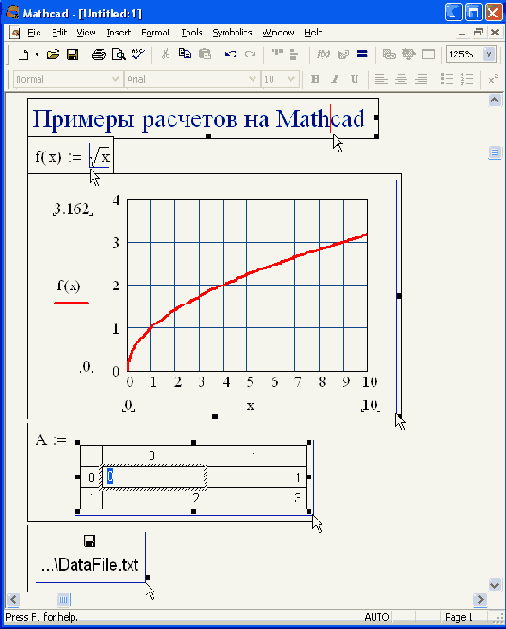
Рис. 17.12. Список стилей форматирования текста
Форматирование текста (и, отчасти, формул) в Mathcad во многом похоже на форматирование в большинстве текстовых редакторов, поэтому остановимся коротко на возможностях шрифтового оформления и редактировании параметров абзацев и страниц. Разберем сначала второй способ, относящийся к форматированию текста, чтобы ясно представлять соответствующие возможности Mathcad.
17.2.1. Форматирование текста
Форматирование текста заключается в управлении его двумя основными составляющими:
форматом шрифта; форматом абзаца.Шрифт
Шрифт выделенного текста можно поменять при помощи панели Formatting (Форматирование) (рис. 17.13), либо при помощи диалогового окна Text Format (Формат текста) (рис. 17.14). Чтобы вызвать это диалоговое окно, следует выбрать пункт Text (Текст) в верхнем меню Format (Формат) или пункт Font (Шрифт) в контекстном меню. Перечислим параметры шрифта и соответствующие элементы этой панели, которыми допускается управлять:
Font (Шрифт) — поле в окне Text Format (Формат текста); Size (Размер) — поле в окне Text Format (Формат текста) (на аналогичное поле панели форматирования (рис. 17.13) наведен курсор);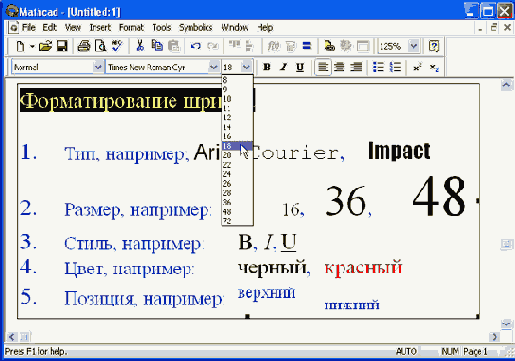
Рис. 17.13. Примеры шрифтового оформления текста
Font Style (Стиль шрифта) — поле в окне Text Format (Формат текста), ему соответствуют кнопки НИН на панели форматирования: Bold (Полужирный); Italic (Наклонный); Underlined (Подчеркнутый). Strikeout (Зачеркнутый) — флажок в диалоге Text Format; Color (Цвет) — поле со списком в диалоге Text Format; Position (Позиция) — флажки в диалоге Text Format: Superscript (Верхний индекс); Subscript (Нижний индекс).Примеры форматирования шрифта показаны на рис. 17.13.
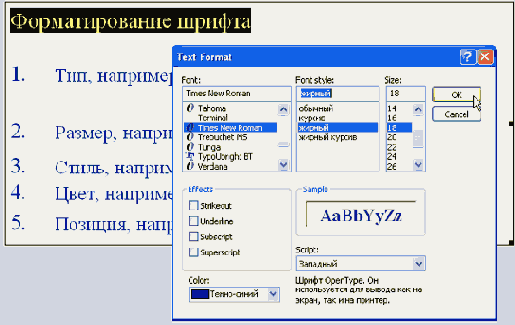
Рис. 17.14. Диалоговое окно Text Format
Абзац
Для установки параметров абзаца применяются:
абзацный отступ — три маркера на линейке в верхней части экрана задают левую границу первой строки абзаца (верхний левый маркер) и его остальных строк (нижний левый маркер), а также правую границу абзаца (правый маркер); нумерованный и маркированный списки — две крайние правые кнопки на панели Formatting (Форматирование); выравнивание — задается кнопками на панели форматирования (рис. 17.15): по левому краю; по центру; по правому краю.Все параметры абзаца можно изменить и в диалоговом окне Paragraph Format (Формат абзаца), которое вызывается выбором пункта Paragraph (Абзац) меню Format (Формат) или одноименного пункта контекстного меню (рис. 17.16).
Дополнительная и реже применяемая возможность форматирования текста — установка. Инструкции по установке знаков табуляции Вы найдете в справочной системе Mathcad.
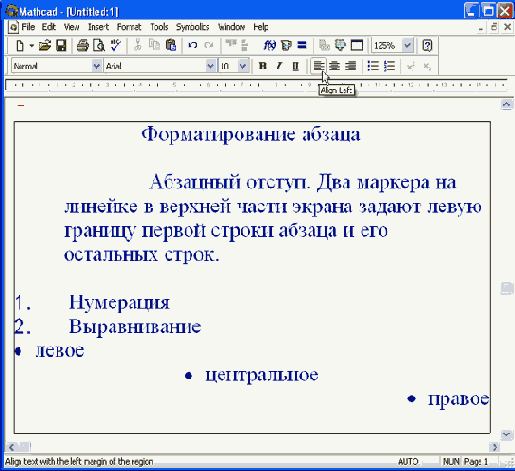
Рис. 17.15. Примеры оформления абзаца
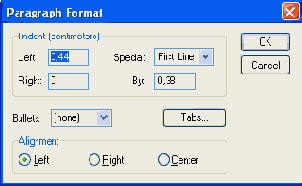
Рис. 17.16. Диалоговое окно Paragraph Format
17.2.2. Стили текста и формул
Когда Вы начинаете вводить текст в текстовый регион или формулы в математический регион, формат шрифта и абзаца выбирается в соответствии со стилями, выбранными по умолчанию и сохраненными в шаблоне документа.
Текстовый стиль содержит информацию обо всех установках шрифта и абзаца текстового региона, а математический стиль — об установках только шрифта различных элементов формул (но не абзаца, т. к. каждая формула по умолчанию не может занимать более одной строки).
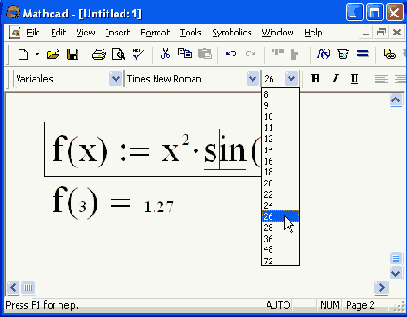
Рис. 17.17. Изменение шрифта элементов формулы, выполненных в стиле переменных
Форматирование формул
Для математических регионов можно применять все рассмотренные способы форматирования шрифта при помощи панели Formatting (Форматирование). Особенность форматирования формул заключается в том, что изменения шрифта, примененные к отдельному параметру в одной формуле, немедленно приводят к его изменению во всех формулах в документе (там, где этот параметр присутствует) (рис. 17.17, 17.18). При этом следует знать, что формулы содержат элементы, выполненные в нескольких математических стилях. К примеру, на рис. 17.17 изменяется шрифт составляющих всех формул документа, выполненных в стиле Variables (Переменные), а на рис. 17.18 — шрифт элементов формул в стиле Constants (Константы). О принадлежности редактируемой части формулы к тому или иному стилю можно судить по имени стиля, отображаемому в левом углу панели Formatting (Форматирование).
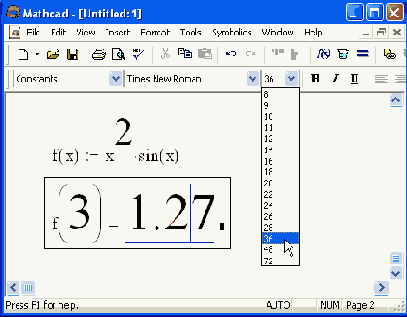
Рис. 17.18. Изменение шрифта элементов формулы, выполненных в стиле констант
Применение стиля к формуле или тексту
Изменить форматирование формулы или абзаца текстового региона целиком можно с помощью применения к нему стиля. Для этого выделите абзац или формулу, а затем выберите из списка стилей стиль, который Вы желаете применить к формуле или абзацу текста (см. рис. 17.12).
Изменение стиля
Для того чтобы изменить установки текстового или математического стиля или создать новый стиль пользователя, выберите в меню Format пункт Style (Стиль) или Equation (Формула). Рассмотрим изменение текстового стиля (рис. 17.19). В диалоговом окне Text Style (Стиль текста) нажмите кнопку Modify (Изменить) и в появившемся новом диалоговом окне Define Style (Определение стиля) отредактируйте параметры шрифта и абзаца, которые будут присущи данному стилю. Текущее описание стиля можно наблюдать в нижней части диалога Define Style (Определение стиля) в рамке Description (Описание).
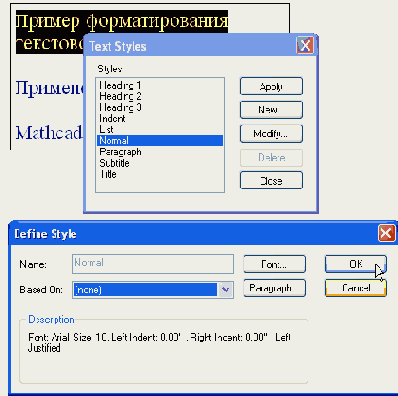
Рис. 17.19. Изменение текстового стиля
Применение стиля к формуле
Иногда требуется применить стиль шрифта к одной из переменных или чисел, чтобы она отличалась от остальных. Для этого измените математический стиль переменной Выполните следующие действия (рис. 17.20):
Щелкните на имени переменной или числе. Выберите команду Format / Equation (Формат / Формула). В диалоге Equation Format (Формат формулы) выберите стиль формулы в списке стилей Style Name (на него наведен указатель мыши на рис 17.20). Если требуется поменять какие-либо установки шрифта, задающие стиль, отредактируйте их, нажав кнопку Modify (Изменить). Нажмите кнопку ОКВ результате шрифт переменной будет отформатирован в соответствии с выбранным стилем
Одноименные переменные, записанные в разном стиле, являются разными переменными! Если Вы желаете поменять математический стиль переменной, меняйте его везде, где переменная встречается в документе Соответствующий пример приведен на рис 17 21, на котором переменная х в разных стилях по-разному идентифицируется Mathcad
Если стиль не нужно изменять, применить его к формуле можно более просто, выбрав из списка стилей на панели форматирования.
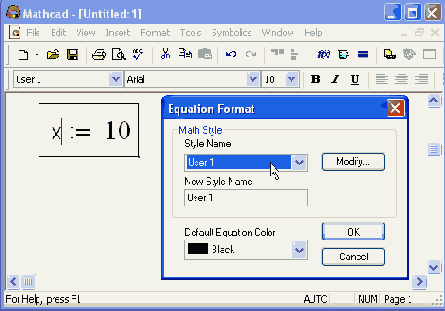
Рис. 17.20. Изменение стиля переменной
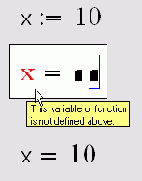
Рис. 17.21. Стиль влияет на идентификацию переменной Mathcad
17.3. Оформление страниц
Mathcad имеет некоторый набор средств для оформления страниц в целом, которые можно разделить на управление параметрами разметки страницы и на создание верхних и нижних колонтитулов.
17.3.1. Параметры страницы
Расположение документа на странице при распечатке его на принтере задается в диалоговом окне Page Setup (Параметры страницы) (рис. 17.22), которое вызывается одноименной командой меню File (Файл) В этом диалоговом окне определяются следующие параметры
Size (Размер страницы) Source (Тип подачи бумаги) Orientation (Ориентация) Portrait (Вертикальная) Landscape (Горизонтальная) Margins (Поля) Left (Левое) Тор (Отступ сверху) Right (Правое) Bottom (Отступ снизу)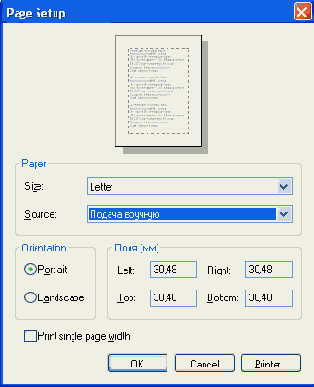
Рис. 17.22. Параметры страницы
При изменении какого-либо параметра его влияние можно оценить в области предварительного просмотра в верхней части диалогового окна, в которой изображается макет печатной копии страницы Кроме того, установка полей в диалоговом окне Page Setup (Параметры страницы) влияет на положение линий раздела границ, которые Вы видите на рабочей области документа Mathcad.
17.3.2. Колонтулы
Колонтитулами называют элементы оформления документа, которые появляются в унифицированном виде на каждой странице печатной копии документа Чтобы вставить колонтитулы в документ:
Выберите пункт Headers/Footers (Колонтитулы) меню View (Вид) В зависимости от типа колонтитула перейдите в диалоге Headers/Footers (Колонтитулы), изображенном на рис 17.23, на одну из вкладок Header (Верхний колонтитул) или Footer (Нижний колонтитул)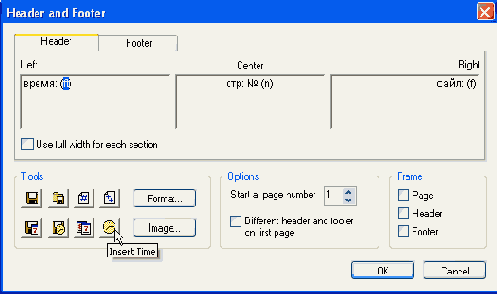
Рис. 17.23. Установка колонтитулов
Щелкните в одном из трех текстовых полей, в зависимости от того, куда Вы желаете поместить колонтитул слева, в центр или справа. Вставьте текст колонтитула, комбинируя его с информацией, которая может быть вставлена автоматически (дата, номер страницы, имя файла или т п ) Для ввода этой информации просто нажмите одну из кнопок с соответствующим значком, которые находятся в нижней левой части диалогового окна. При необходимости повторите пп 3—4 для разных колонтитулов.Колонтитулы влияют только на вид печатных копий документа Просмотреть их можно, к примеру, в режиме предварительного просмотра, выбрав команду File / Print Preview (Файл / Предварительный просмотр), как показано на рис 17 24
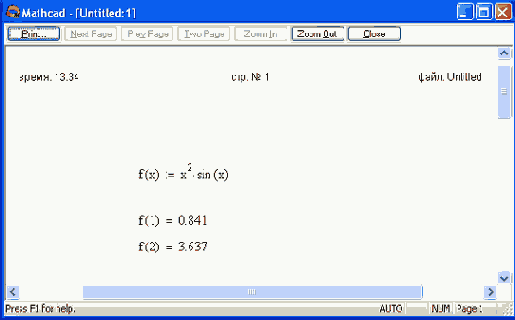
Рис. 17.24. Внешний вид колонтитулов в режиме предварительного просмотра страницы
Перечислим кнопки, которые осуществляют автоматическую вставку информации в колонтитул. В фигурных скобках отображен символ, который определяет соответствующую информацию в поле колонтитула.
File Name {f} (Имя файла); File Path {p} (Путь к файлу); Page Number {n} (Номер страницы); Number of Pages {nn} (Число страниц); Date Last Saved {fd} (Дата последнего сохранения); Time Last Saved {ft} (Время последнего сохранения); Date {d} (Текущая дата); Time {t} (Текущее время).Задать начало нумерации страниц с любой цифры можно в поле Start at page number (Начать нумерацию) в диалоге Headers/Footers (Колонтитулы)
17.3.3. Установки документа
Основные элементы оформления документа сохраняются в его установках (settings). Они автоматически сохраняются вместе с содержимым в Mathcad-файле и могут быть использованы в качестве установок по умолчанию при создании нового документа на основе шаблона (см. разд. "Создание документа на основе шаблона"гл. 2).
Перечислим установки документа:
свойства текста по умолчанию; определение всех текстовых и математических стилей; колонтитулы; установка полей для печати документов; численный формат результатов вычислений; значения встроенных переменных; основные размерности переменных; система исчисления по умолчанию; режим вычислений по умолчанию.17.4. Ссылки и гиперссылки
Гиперссылки — это активные области в документах Mathcad, которые выводят на экран какое-либо другое место в активном документе, другой документ Mathcad или другого приложения, либо на сайт в Интернете. Гиперссылки эффективны в больших документах, а также в обучающих и презентационных системах, выполненных в Mathcad. Особенно важно уметь пользоваться гиперссылками, если Вы разрабатываете электронные книги.
17.4.1. Установка тега
Прежде чем определить гиперссылку, можно сначала точно определить место в документе, на которое эта гиперссылка будет переводить курсор и которое в Mathcad называется тегом (tag). Для установки тега:
Щелкните на том месте, где Вы хотите расположить тег, правой кнопкой мыши. В контекстном меню выберите пункт Properties (Свойства). В диалоге Properties (Свойства) перейдите на вкладку Display (Отображение). В поле Tag (Тег) введите имя тега, которое будет идентифицировать данное место в документе (рис. 17.25). Нажмите кнопку ОК.17.4.2. Вставка гиперссылки
Создавать гиперссылку можно в любом месте любого документа. Щелчок на гиперссылке будет переводить курсор на место тега, на который установлена гиперссылка, либо (при отсутствии тега) в начало документа, на который произведена гиперссылка. Для вставки гиперссылки:
Щелкните на текстовой или формульной области документа, которую Вы хотите сделать гиперссылкой.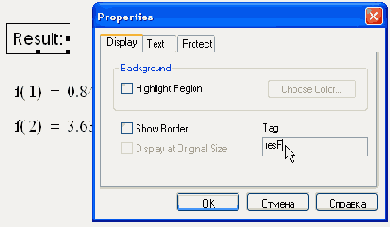
Рис. 17.25. Установка тега
Выберите в меню Insert (Вставка) пункт Hyperlink (Гиперссылка). В диалоговом окне Edit Hyperlink (Правка гиперссылки), в текстовом поле Link to file or URL (Связать с файлом или URL (Universal Resource Locator, универсальный адрес ресурсов)) определите путь к документу, на который Вы собираетесь ссылаться, а также (необязательно) имя тега (tagename) с указанием имени файла (filename) в формате filename#tagname (рис. 17.26). По желанию, в нижнем текстовом поле задайте текст, который будет появляться на строке состояния при наведении указателя мыши на гиперссылку. Нажмите кнопку ОК.Имя файла необходимо указывать, даже если тег расположен в том же документе, что и гиперссылка.
Если Вы все сделали правильно, то при двойном щелчке на гиперссылке будет осуществлен переход на место, где расположен тег, т. е. в нашем примере на документ 17.25.mcd. Чтобы отредактировать гиперссылку, достаточно, находясь на ее области, выбрать тот же пункт меню Insert / Hyperlink (Вставка / Гиперссылка). Появится диалог Edit Hyperlink (Правка гиперссылки), в котором можно исправить ее параметры (см. рис. 17.26). Удалить гиперссылку можно нажатием кнопки Remove Link (Удалить гиперссылку).
Помимо гиперссылок на документы Mathcad, допускается создавать гиперссылки на другие файлы (например видеофайлы или HTML-файлы), в том числе, находящиеся в Интернете. Для этого достаточно указать соответствующий адрес URL в верхнем текстовом поле диалога Edit Hyperlink (Вставка гиперссылки).
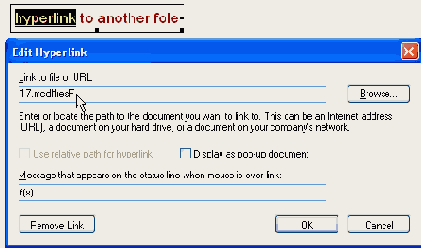
Рис. 17.26. Правка гиперссылки
17.4.3. Ссылки
Помимо гиперссылок, иногда стоит применять другие схожие с ними объекты, называемые ссылками (reference). Ссылка на документ А, вставленная в некоторое место документа В, приводит к расчету всего документа А внутри документа В. Таким образом, ссылки позволяют хранить вложенные друг в друга расчеты в разных файлах.
Ссылки могут понадобиться, если группа разработчиков решает одну большую задачу. В этом случае после распределения задач и соглашения об именах глобальных и локальных переменных каждый разработчик создает свой файл с расчетами
Для установки ссылки достаточно выбрать команду Insert / Reference (Вставка / Ссылка) и затем в диалоговом окне Insert Reference (Вставка ссылки) определить путь к имени файла-ссылки. В примере, показанном на рис. 17.27, в файле отсутствует описание функции f(x), зато оно есть в файле, на который оформляется ссылка. Поэтому после нажатия кнопки ОК на месте курсора ввода появится информация о файле-ссылке, а результат функции f (1) будет рассчитан в соответствии с формулами этого файла.
17.5. Рисунки
Mathcad 11 имеет средства оформления документов, позволяющие вставлять и редактировать рисунки, сохраненные в файлах самых разных графических форматов. Эти средства придают Mathcad 11 основные функции графического редактора.
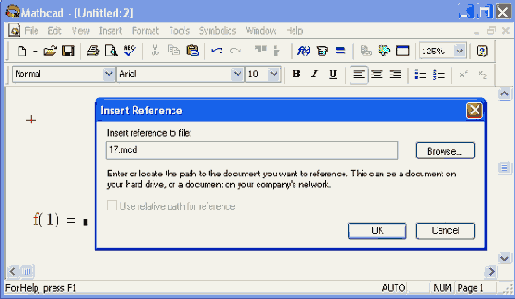
Рис. 17.27. Создание ссылки
Для вставки рисунка в документ:
Сохраните его в файле и поместите этот файл в ту же папку на диске, что и документ Mathcad Если панели Matrix (Матрица) нет на экране, вызовите ее. Нажмите кнопку Picture (Рисунок) на панели Matrix (Матрица) (рис. 17.28).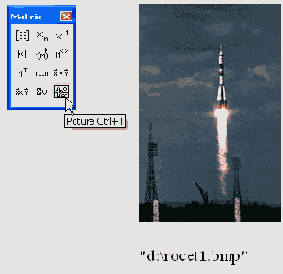
Рис. 17.28. Вставка области с рисунком
В местозаполнитель появившейся области введите в кавычках имя файла.В примере, показанном на рис 17.28, рисунок был сохранен в файле rocket I gif. В результате содержимое графического файла появится в области рисунка.
Если ввести в местозаполнитель имя какой-либо определенной ранее в документе матрицы, то созданный рисунок отразит строение этой матрицы Данная опция очень эффективна для визуализации матриц большого размера, особенно разреженных
Как только пользователь выделит рисунок, щелкнув на нем мышью, на экран автоматически будет вызвана панель инструментов Picture (Рисунок) (рис 17.29). Она позволяет редактировать рисунок, применяя довольно развитые графические средства, например, отражение рисунка, увеличение его фрагмента и т. п. Назначение большинства кнопок на панели Picture (Рисунок) совпадает с наиболее известными графическими редакторами Вставка областей с рисунками позволяет оформить документы более эффектно
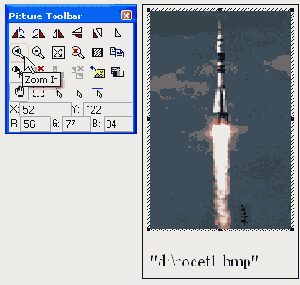
Рис. 17.29. Редактирование рисунка при помощи панели Picture